Zoomの使い方
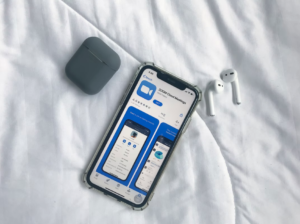
アプリもしくは、Zoom公式サイトから
サインアップが完了し、準備が整ったら、
早速Zoomを使ってみましょう!
Zoomを始めるために必要なことを確認したい方はこちらから
「難しそうだな・・・」
と思っている方もいるかもしれませんが、
一度やってみると意外と簡単なので、
基本的な使い方を一緒に確認していきましょう。
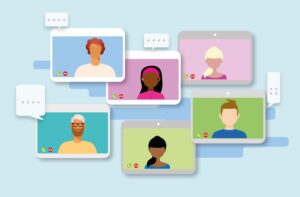
①ミーティングへの参加方法
ミーティングに参加するには、2つの方法があります。
1つ目はリンクから、Zoomへ参加する方法です。
メールなどでリンクを受け取っている場合は、
リンクをタップするだけで
ミーティングに参加できます。
スマホの場合は、
リンクの記載されているメールを開き、
リンクをタップすれば、自動でZoomアプリが起動し、
ミーティングに参加することができます。
PCもスマホの場合と手順は同じで、
メールに届いたリンクをクリックすれば、
ミーティングに参加できます。
2つ目はミーティングID・会議室(個人リンク)名から、
Zoomへ参加する方法です。
まず、スマホアプリを起動したら、
アプリトップ画面の参加をタップします。
次にミーティングID・会議室名のいずれかを入力して、
「参加」をタップすると、ミーティングに参加できます。
参加ボタンの下にある
「オーディオに接続しない」
「自分のビデオをオフにする」
にチェックを入れておけば、
音声とビデオをあらかじめOFFにしておくことも可能です。
もし、パスコードが設定されている場合は、
パスコードまで入力して「OK」をタップすれば、
ミーティングへ参加できます。
パスコードはミーティングIDと共に、
メール等で送られているはずです。
PCの場合も、画面が少し変わるだけで、
基本的な使い方は同じです。
Zoomを開いたら参加をクリックし、
会議IDもしくは会議室名を入力することで、
Zoomに参加することができます。

②ホストとしてミーティングを開催する方法
ホストとしてミーティングを開催する場合、
スマホからもPCからもできます。
まず、スマホでミーティングを開催するには、
Zoomアプリのトップ画面で「新規ミーティング」をタップします。
次に、参加者に招待を送るため、アプリ下部の参加者をタップして、
参加者の画面左下、「招待」をタップします。
すると
・メールの送信
・メッセージの送信
・連絡先の招待
・招待リンクをコピー
と上記リストが開くので、招待を送る方法を選択します。
ちなみに「メールの送信」か「メッセージの送信」を選択すると、
リンク・件名・ミーティングID・パスコードなどが
自動で入力された状態で、招待のメールが開きます。
あとは宛先を入力して送信するだけで良いので、
Zoomの招待を送るのは簡単です。
次に、PCでミーティングを開催する方法です。
まずZoomアプリを起動し、
アプリトップ画面で、新規ミーティングをクリックします。
サインインがまだの場合は、サインインから行う必要があります。
次に、参加者横にある「^」をクリックし、続けて招待をクリックします。
連絡先からメールにタブを切り替えると、
デフォルトメール・Gmail・ヤフーメールで
招待を送ることができます。
それらのメールアプリを開くと
件名・リンク・ミーティングIDなどが
既に記載された状態になっています。
なので、宛先を入力してメールを送信すれば、
Zoomの招待を送ることができます。

③ミーティングを終了する方法
ミーティングを終了するには、2つの方法があります。
1つ目は自分以外がホストの場合です。
参加中のミーティングから退出するには、
スマホの場合は右上、
PCの場合は右下にある
「退出」をタップします。
すると、確認の「ミーティングを退出する」
という画面が開くので、タップします。
これで、参加中のミーティングから退出し、
終了することができます。
2つ目は、自分がホストの場合です。
自分がホストの場合も同じように、
スマホの場合は右上、
PCの場合は右下にある
「終了」をタップします。
確認の画面に
「全員に対してミーティングを終了」
「ミーティングを退出」
がでてくるのでどちらかを選びます。
どちらを選んでも、
ミーティングを終了することは出来ます。
ここで、ひとつ注意点があります。
「全員に対してミーティングを終了」を選ぶと、
そのミーティングの部屋がなくなり、
強制的に参加者全員のミーティングが終了となります。
「ミーティングを退出」を選ぶと、
ミーティングの部屋自体は残るので、
自分だけがそのミーティングから抜け、
自動的に別の参加者にホストが移ります。
自分がホストの時は、
それらの違いに注意して
ミーティングを終了するようにしましょう。
次回のブログでは
「」について
お伝えします。
============
オンライン集客の学校では、
主催者としてzoomを使いこなせるようになる講座を開催しています。
様々なバックグラウンドを持つ講師が、
皆さんの学びをサポートします。
詳しくは、こちらからご確認ください。



















